The Excel to Tally Import Software of Quick2tally helps to transfer of data from raw data files to tally. It further helps to automate the accounting process. This further helps the accountants to focus only the main issues of accounting wherein adjustments or manual transfers are required based on real nature of transaction.
To start using the software, the first step is to open the Quick2tally software and the tally. Keep the company opened in tally. Then come back to the software. Under the HELP sheet, click on connect to tally (Ctrl + T).
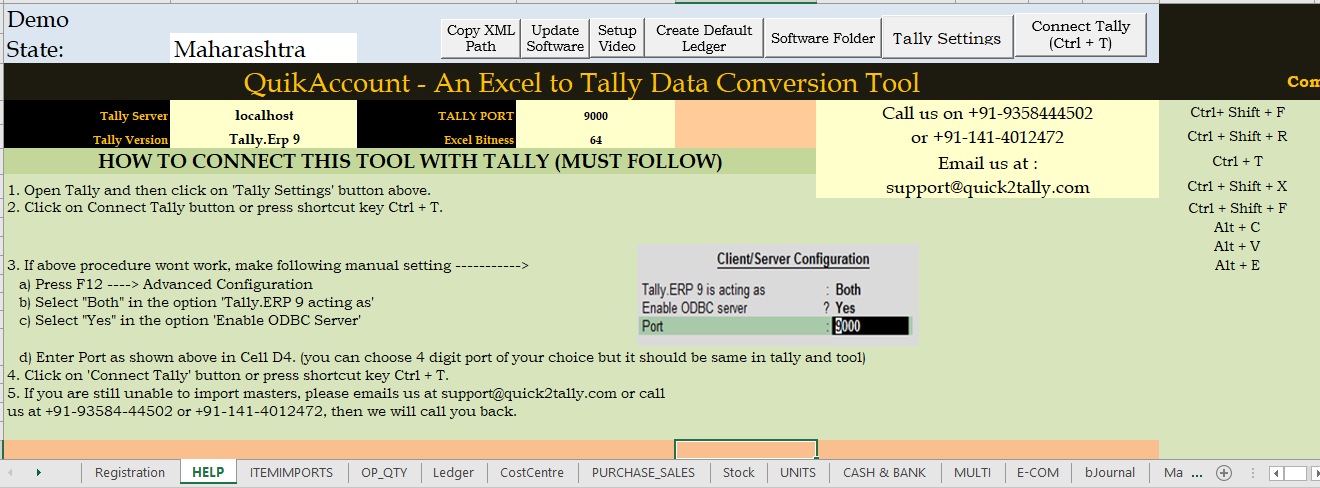
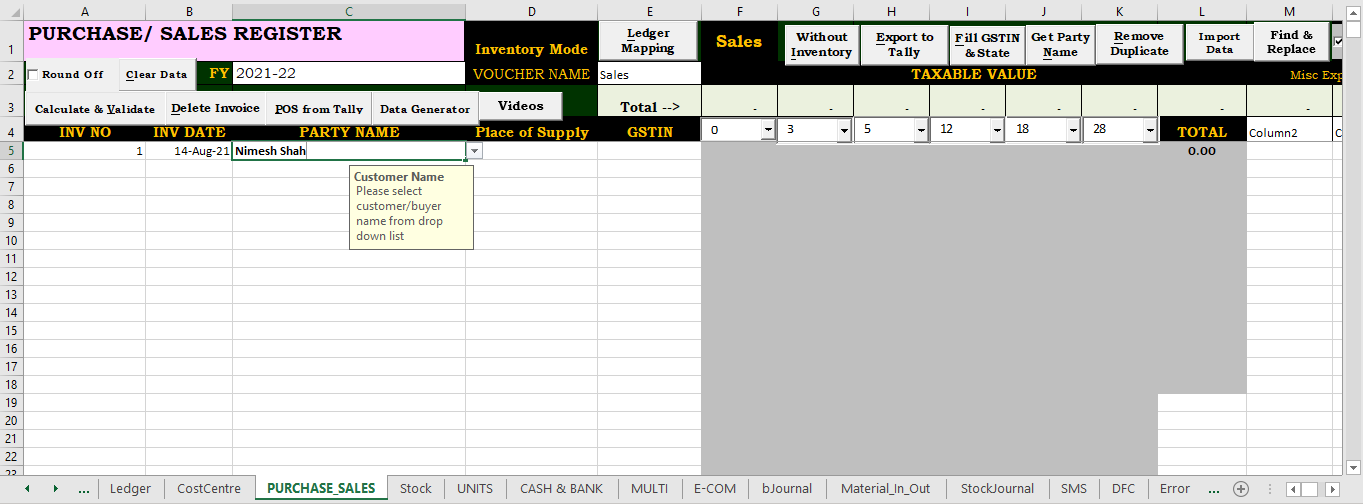
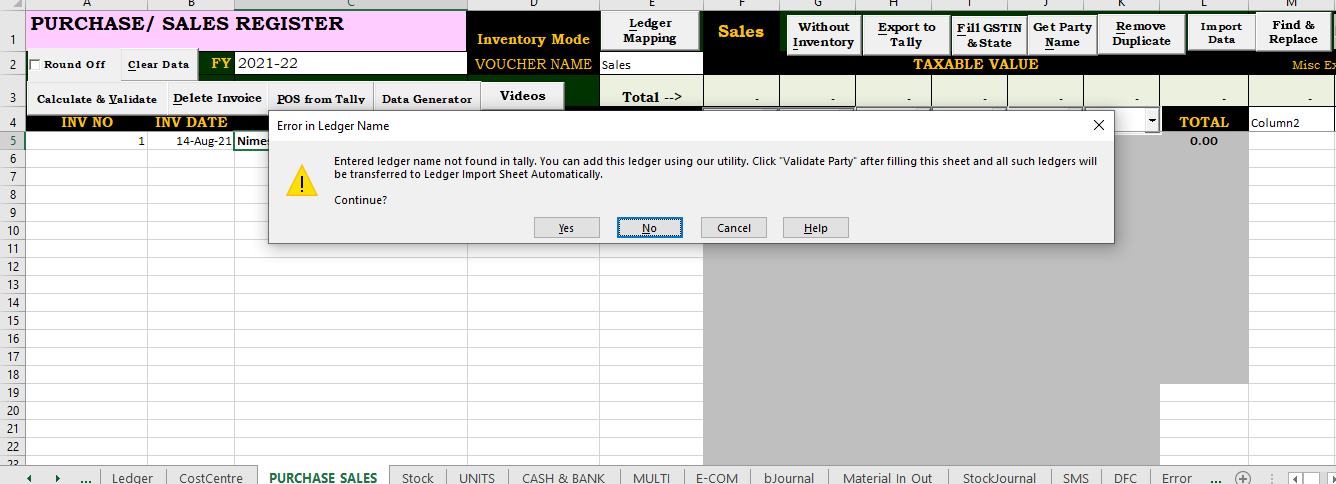

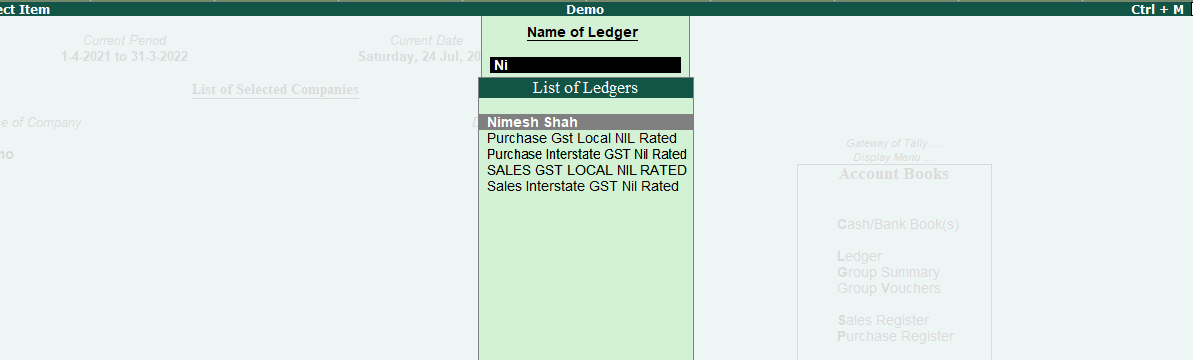


Click on Yes:
To start using the software, the first step is to open the Quick2tally software and the tally. Keep the company opened in tally. Then come back to the software. Under the HELP sheet, click on connect to tally (Ctrl + T).
How to Import Sales Data from Excel to Tally?
- In case you are importing sales data wherein you maintain the inventory-wise details of items bought and sold, please follow the below procedure:
- On the tab PURCHASES_SALES, you have to specify the invoice number you are creating. Specify the name of customer to whom goods are being sold:
- In case you haven’t created the customer ledger, the software is smart enough to identify the same and create the ledger for new customer:
- Specify the said name under the sheet Ledger and click on Validate button. Then click on EXPORT TO TALLY button. This will create a ledger and would provide the following popup:
- You can now see the new ledger created in tally as well. On tally gateway, click on Display > Account Books > Ledgers and search the name of customer:
- Come back to the software. Specify the place of supply. Since you are maintaining the sales through inventory records, you will have to specify the details under STOCK tab. Mention the details of item sold. If the said item ledger is not created in tally, the software will ask for creation of the same first. For this, you need to go to ITEMIMPORTS tab and specify the details. Click on EXPORT to TALLY.
- Now come back to PURCHASES_SALES, specify the place of supply and other details. Click on the button Calculate & Validate. Once you have received the message, validation successful, you can proceed on Export to Tally button. It may ask you to validate the stock list as well. Validate the same and again click on Export to Tally:
Click on Yes:
- That’s it. Now you can see the transaction under Gateway > Display > Account books > Sales Register.
How to Import Purchase Entry in Tally from Excel?
- Importing the purchases entry into tally is much simpler. You need to have a basic set of data to be taken as input. The basic data you should have is date of purchase, name and details of vendor, amount of purchase.
- In case you retain data in inventory module (i.e., itemized purchase and sale information), then the raw data should contain details of inventory such as part code purchases, quantity of purchase and rate of purchases.
- Under the PURCHASES_SALES tab, you can put the details for Invoice number, invoice date, party name, place of supply, GSTIN, details about the purchase. You need to first select under the drop-down option for “Purchases” entry.
- Just click and validate the data. Then click on EXPORT to TALLY to pull everything into tally.
How to Import amazon MTR in tally?
- This is another interesting feature of this software. First you need to download the Amazon MTR report directly from your account details under Amazon.
- Under the E-COM sheet of the excel to tally software, you need to first select the financial year for which you are importing the data.
- Select the button “Amazon MTR-New” for the feature to activate. The software would ask for the date format to be kept as DD/MM/YYYY. Ensure the same. Then you need to specify the software whether the import data relates to B2B or B2C.
- Say we are importing for B3B. Select the file and let the data get pulled up into the system.
- Then click and validate. Just click on the button “EXPORT to TALLY”.
How to import Flipkart SALES in tally?
- The procedure is similar to what we did for Amazon ITR. Since each E-commerce has different data format and pattern, we have created the features according to the data provided by theses E-commerce platforms.
- Just click on the button “Flipkart Sales” and the rest job is same.
For More Information:-
Excel to Tally:- https://g.page/r/Cbw5GBt5ZIhdEBA
Email:- support@quick2tally.com
Call us at:- +91-141-4012472, +91-93584-44502
Comments
Post a Comment